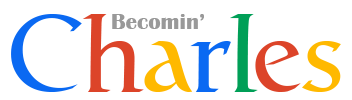Electron + Vue 开发的时候,在 App 里加载 DevTools
使用 Electron 开发的时候,因为其原理是 Node.js + Chrome 内核,所以在 Chrome 能用的开发工具,在 Electron 开发的时候也可以用,这就带来了很好的开发体验。
这是一个巨大的优势,可以抵销很多 electron 平台的劣势。
在 Electron 窗体里,怎么激活开发工具呢?1
2
3
4
5
6
7
8
9
10
11
12function createWindow() {
const win = new BrowserWindow({
width: 1440,
height: 900,
titleBarStyle: 'hidden',
webPreferences: {
preload: join(__dirname, 'preload.js')
}
})
win.loadFile('dist/index.html')
}
以上代码是 main.js 的一个片段,创建了一个窗体实例,然后加载了 index.html 网页。
加载 DevTools 很简单,只要调用 win 的句柄,然后启动开发工具即可。1
2
3
4
5
6
7
8
9
10
11
12
13function createWindow() {
const win = new BrowserWindow({
width: 1440,
height: 900,
titleBarStyle: 'hidden',
webPreferences: {
preload: join(__dirname, 'preload.js')
}
})
win.loadFile('dist/index.html')
win.webContents.openDevTools() //加载开发工具
}
我们知道,Vue 开发的时候,是可以实现热更新的,那么在 Electron 开发的时候,也可以实现这一点,只要,我们在 win 句柄加载的时候,选择本地站点的动态网址即可。比如,我们可以将代码:1
win.loadFile('dist/index.html')
改成这样:1
win.loadURL('http://localhost:5173/')
当然,这里还有一点小技巧,就是我们要让 Vue 启动后,再让 Electron 也启动,然后 Electron 加载动态的 Vue 网页,就可以了。打开 package.json 在 scripts 区段,增加:1
2
3
4
5
6//......
"scripts": {
"electron:run": "NODE_ENV=dev concurrently -k \"npm run dev\" \"npm run electron:dev\"",
//......
}
//......
这里用到了一个 dev 包就是 concurrently,就是并发启动的功能。上面的意思就是,先执行 npm run dev,这样就会启动 Vue 的调试模式,然后我们可以得到 Vue 的动态运行网站。
然后启动 electron 的实例。通过上面介绍的 win.loadURL 的方法,加载 Vue 的动态地址即可。
上面代码里还有一个 NODE_ENV 的设定,就是区分开发环境和线上环境的作用,整合起来就是:1
2
3
4
5
6
7
8
9
10
11
12
13
14
15
16
17function createWindow() {
const win = new BrowserWindow({
width: 1440,
height: 900,
titleBarStyle: 'hidden',
webPreferences: {
preload: join(__dirname, 'preload.js')
}
})
if (process.env.NODE_ENV === 'dev') {
win.loadURL('http://localhost:5173/')
win.webContents.openDevTools()
} else {
win.loadFile('dist/index.html')
}
}
既然已经打开了 Chrome 的开发工具,我们还可以更近一步,可以给 DevTools 安装扩展,比如,我们使用 Vue 开发,可以增加 DevTools 的 Vue 扩展,这样调试更加方便。
我这里介绍一个手动安装扩展的方法,也有利用包来实现的,我懒得安装了。包名叫 electron-devtools-installer 大家自己搜索学习一下即可。
手动怎么安装呢?首先你要安装在自己的 Chrome 上,这样,扩展就会被下载到磁盘,然后找到这个扩展的路径,用代码指令加载即可。
- 首先打开 Chrome 浏览器,访问
chrome://extensions网址,在扩展里找到 Vue; - 查出来 Vue 的 ID 是 nhdogjmejiglipccpnnnanhbledajbpd;
- 然后去到 Chrome 保存扩展的路径,比如,在 Mac 上是
~/Library/Application Support/Google/Chrome; - 在这个路径下搜索刚才的 ID,官网不是这样么写的,不过我发现官网说的路径,对我来说并不正确,说明在不同的电脑上,根据用户登录的 Google 账号数量,目录布局有所不同,最简单还是暴力搜索比较容易找到扩展路径;
- 最后,在 main.js 里的
app.whenReady()钩子里,调用:
1 | if (process.env.NODE_ENV === 'dev') { |
上面代码里的路径是我的电脑上的实际路径,注意最后的版本号。同样用环境变量条件引入一下,这样在生产环境不会引入这个。
注意,值得一提的是,electron 毕竟还不是完整的 Chrome,所以并不是支持所有的扩展加载,只支持那些只使用 Chrome.* API的扩展,我们常用的 react,vue,jquery,backbone 等扩展都是支持的,但并不是任意的。参见官方文档。
注意2,我在实际开发的过程中,发现一个很奇怪的现象:1
2
3
4
5
6
7
8
9
10
11
12
13const setupAll = async () => {
const app = createApp(App)
await setupI18n(app)
setupRouter(app)
setupStore(app)
app.mount('#app')
}
注意上面的各种模块的引入顺序,这个竟然是重要的,一开始我先引入 setupStore 然后是 setupRouter,结果我的 DevTools 里,只有跟组件有关的 Tab,没有 I18n,Routes 和 Pinia,然后我调整了引入顺序,把 setupStore 调整到最后,发现 DevTools 的各个 tab 都正常了。这个原因是不知道的,不过这么用体验更好。参见
总结,在 Electron 开发的时候,可以启动 DevTools 并且也可以安装扩展,大幅提升开发体验。
– End –